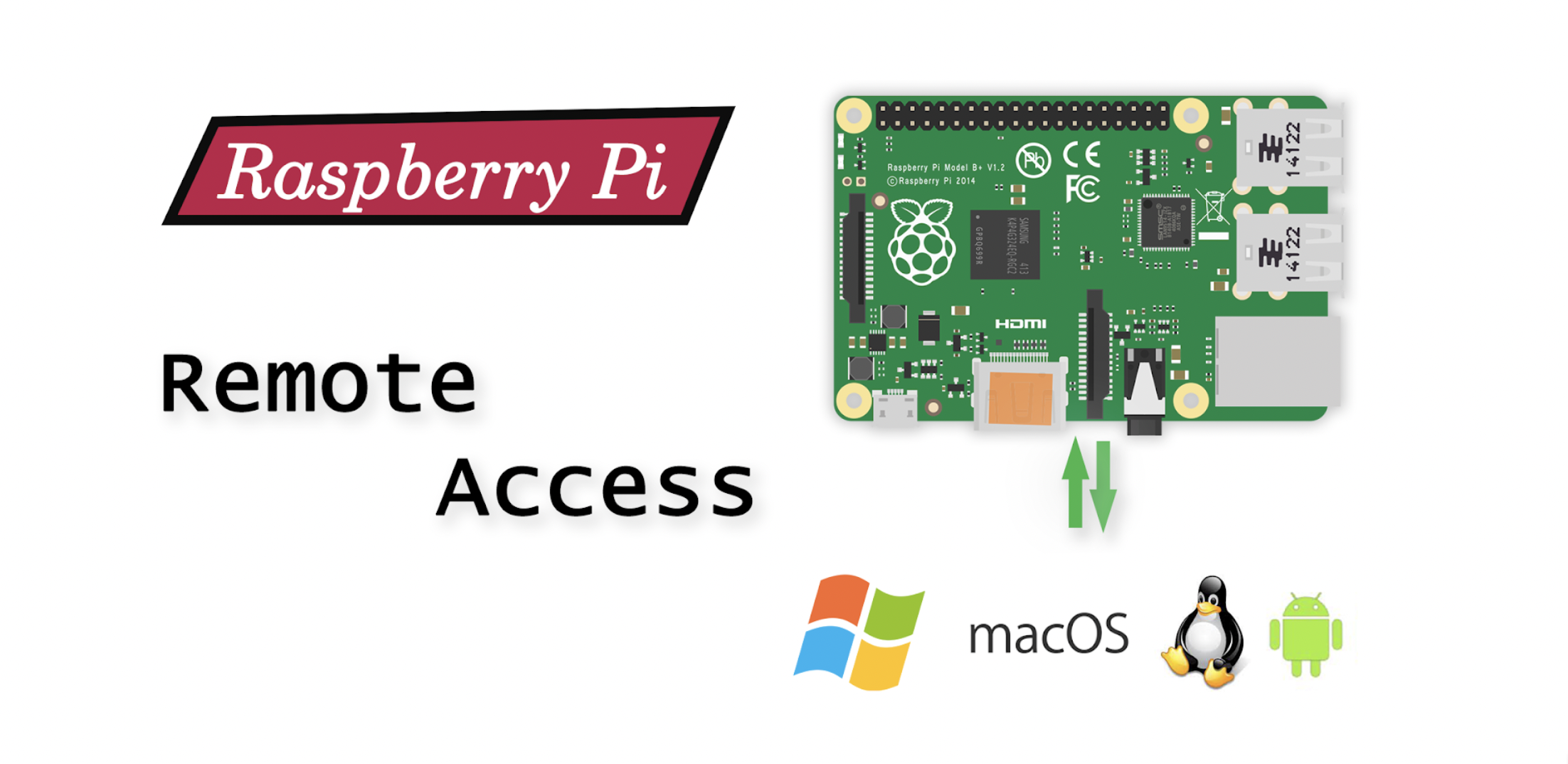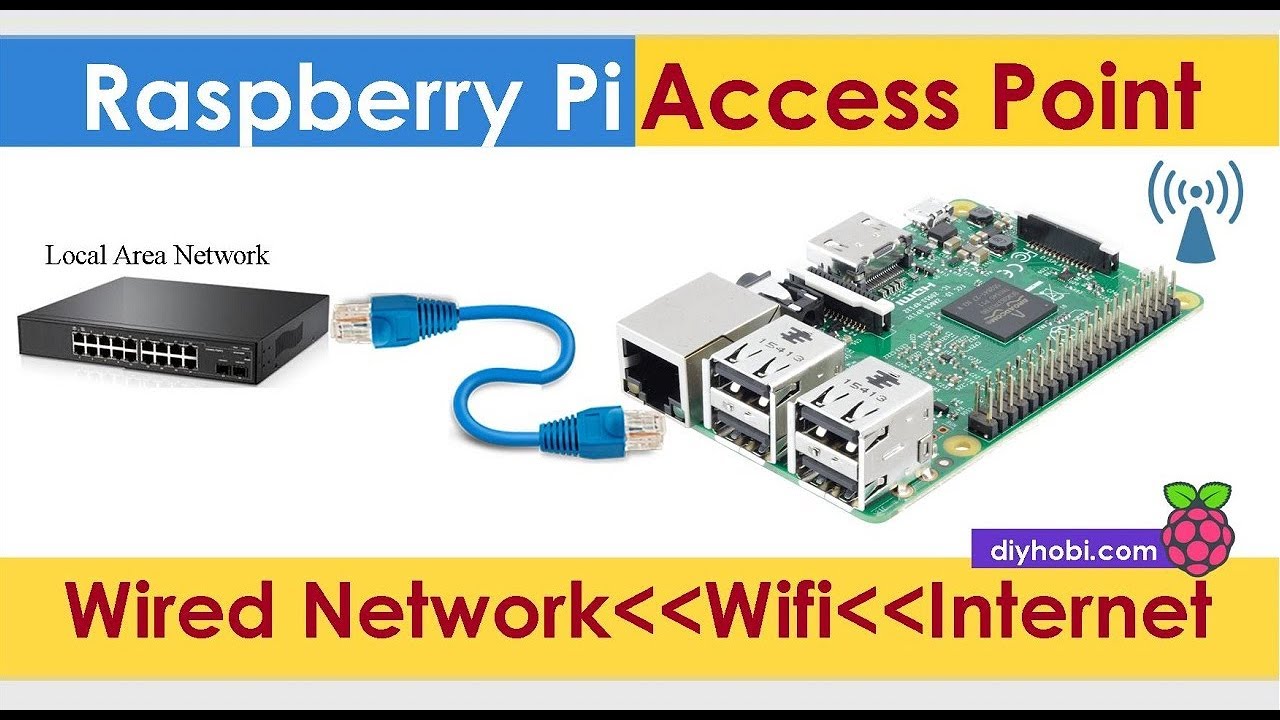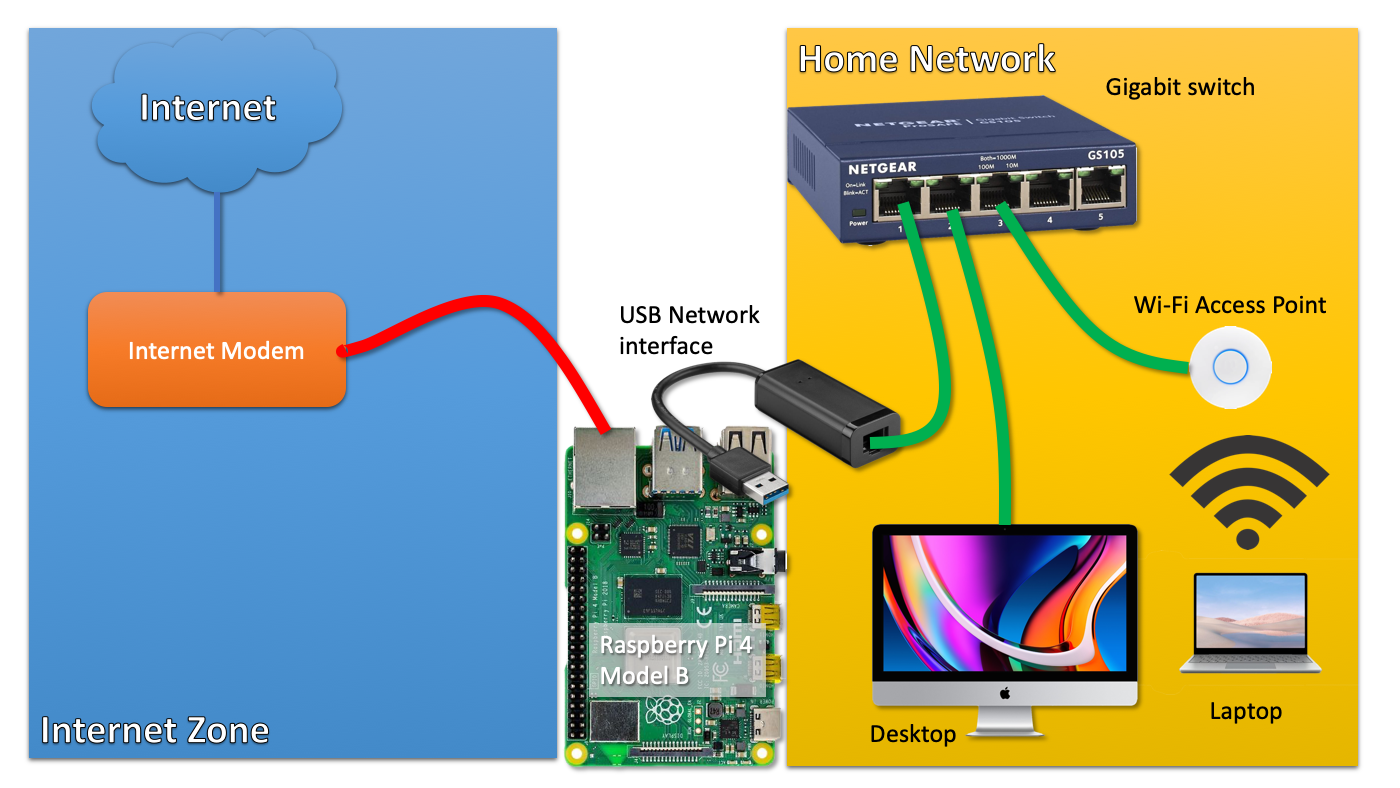Can you truly command your digital domain from anywhere on Earth? The ability to remotely access and control devices, like a Raspberry Pi, from outside your local network isn't just a futuristic fantasy; it's a practical reality within reach of anyone with a basic understanding of networking and a bit of patience.
The appeal is undeniable. Imagine the freedom of managing a home automation system while you're traveling, troubleshooting a server from a remote location, or monitoring environmental sensors deployed in a distant field. This is the power of accessing your Raspberry Pi from the outside world, and its a skill thats becoming increasingly vital in an interconnected world. This is particularly relevant in the realm of the Internet of Things (IoT), where devices are often deployed in locations that are difficult to physically access.
The initial steps, however, can seem daunting. The search queries themselves often reflect this apprehension: "How to access raspberry pi from outside network?" "How to access raspberry pi from outside network windows 10?" The volume of such queries underscores the widespread desire for this capability, and the perceived difficulty in achieving it. Many users, especially those new to the Raspberry Pi or the Linux operating system, quickly become overwhelmed by technical jargon and complex configurations.
Let's break down the process, step by step. We'll avoid technical jargon as much as possible, and focus on practical, achievable solutions. The core technology behind this remote access is Secure Shell (SSH). SSH is a cryptographic network protocol for operating network services securely over an unsecured network. It provides a secure channel over an unsecured network in a client-server architecture, connecting a SSH client application with an SSH server. SSH allows you to connect to your Raspberry Pi securely from anywhere in the world.
The following sections will explore the specific requirements, the methods for configuration, and troubleshooting tips to overcome potential hurdles. With the right approach, accessing your Raspberry Pi remotely becomes not just feasible, but surprisingly straightforward.
Before we go further, it is important to note that this is an extension of the previous discussion about setting up SSH, with a focus on achieving external network access. Let's assume that you have successfully set up SSH on your Raspberry Pi. If not, you'll need to establish SSH functionality before proceeding. With SSH set up, you have the foundation to connect to your Raspberry Pi from the outside.
First, we need to clarify some essential components. To successfully connect to your Raspberry Pi from outside your local network, you'll need the following:
- A Raspberry Pi: Obviously, this is the target device.
- An Internet Connection: Your Raspberry Pi needs to be connected to the internet.
- An External IP Address: Your home router needs an external IP address (usually assigned by your Internet Service Provider - ISP).
- Port Forwarding: Configuration on your router to forward traffic on a specific port to your Raspberry Pi's local IP address.
- An SSH Client: Software on your remote device (e.g., your laptop, phone, etc.) to establish the SSH connection.
- Your Raspberry Pi's Local IP Address: The IP address assigned to your Raspberry Pi on your local network.
The external IP address of your router is the public address assigned by your ISP, which is how your home network can be found on the Internet. Your Raspberry Pi has a private IP address within your local network, such as 192.168.1.100 (this is a common example; yours may be different). The crucial step is configuring your router to forward incoming traffic on a specific port (typically port 22 for SSH) to the internal IP address of your Raspberry Pi.
The process of port forwarding varies depending on the brand and model of your router. Generally, you'll need to access your router's configuration panel (usually through a web browser by entering the router's IP address, such as 192.168.1.1) and locate the port forwarding or virtual server section. Within this section, youll need to:
- Enable Port Forwarding
- Specify the port (e.g. 22)
- Select the protocol (TCP is usually the protocol used by SSH)
- Enter your Raspberry Pis local IP address.
Once configured, your router will redirect any incoming connection attempts on port 22 to your Raspberry Pi. You can find your routers external IP address by searching on the web for what is my IP address.
Security Considerations: It is essential to consider security when configuring SSH access. Here are some crucial tips to bolster the security of your remote access:
- Change the Default SSH Port: SSH usually uses port 22. It is a good security practice to change this to a less common port, making it more difficult for automated bots to find your SSH server.
- Use Strong Passwords or SSH Keys: Always use strong, unique passwords or, better yet, set up SSH key-based authentication. This involves generating a key pair (a public key and a private key) and using the public key to authenticate. The private key is stored on your client device and must be kept secret.
- Disable Password Authentication (after setting up key-based authentication): Once youre comfortable with key-based authentication, disable password-based login. This significantly reduces the risk of brute-force attacks.
- Keep Your Software Updated: Ensure that your Raspberry Pi's operating system (Raspberry Pi OS or any Linux distribution) and all the installed packages are regularly updated. Updates often include security patches that address vulnerabilities.
- Consider a Firewall: Many routers have built-in firewalls. Ensure the firewall is enabled and that it only allows traffic on the necessary ports (e.g., the port youre using for SSH). You can also install a firewall on your Raspberry Pi.
- Monitor Logs: Regularly check the SSH logs (usually found in /var/log/auth.log or /var/log/syslog) for suspicious activity, such as failed login attempts.
- Use Fail2Ban: Install and configure Fail2Ban, a software that automatically blocks IP addresses that repeatedly fail login attempts, protecting against brute-force attacks.
Setting up SSH Key-based Authentication: This is the more secure method for connecting. Instead of using a password, youll generate a key pair and use the public key to authenticate. Heres how to set it up:
- Generate an SSH Key Pair on your client device (e.g., your laptop): Open a terminal or command prompt and run the command: `ssh-keygen -t rsa -b 4096`. You can accept the defaults (just press Enter when prompted) or create a passphrase for added security.
- Copy the Public Key to Your Raspberry Pi: You can use the `ssh-copy-id` command to do this. Run: `ssh-copy-id pi@` (replace `` with your Raspberry Pis local IP address). You may be prompted for your Raspberry Pi password. Alternatively, you can manually copy the content of your public key (usually found in `~/.ssh/id_rsa.pub`) and paste it into the `~/.ssh/authorized_keys` file on your Raspberry Pi.
- Test the Connection: Try connecting to your Raspberry Pi using the command: `ssh pi@`. If everything is set up correctly, you should be logged in without being prompted for a password.
- Disable Password Authentication (Optional, but Recommended): Edit the SSH configuration file on your Raspberry Pi: `sudo nano /etc/ssh/sshd_config`. Find the line `#PasswordAuthentication yes` and change it to `PasswordAuthentication no`. Restart the SSH service: `sudo systemctl restart ssh`.
Troubleshooting Common Issues: Many things can go wrong, especially for the beginner. Here are some common problems and how to fix them:
- Connection Refused: This usually indicates that either the SSH server isn't running on your Raspberry Pi, theres a firewall blocking the connection, or the port forwarding on your router is misconfigured. Check the SSH server status with `sudo systemctl status ssh`. Verify your routers port forwarding settings.
- Connection Timed Out: This suggests a problem with the network connection or the external IP address. Double-check your internet connection. Make sure the router's external IP address is correct. Sometimes, the external IP address changes; check it periodically.
- Incorrect Username or Password: Ensure you are using the correct username and password (or the correct private key if using SSH key-based authentication).
- Firewall Blocking the Connection: If you have a firewall enabled on your Raspberry Pi or your router, ensure that port 22 (or the port youve chosen) is open.
- Incorrect Port Forwarding Settings: Ensure the port forwarding settings are configured correctly in your router, pointing to your Raspberry Pi's internal IP address.
Dynamic DNS (Optional, but Often Helpful): Your ISP might assign you a dynamic IP address, which means that your external IP address can change over time. This poses a challenge, as you'd have to constantly update your connection details. Dynamic DNS (DDNS) services, such as No-IP or DynDNS, provide a solution. You create a hostname (e.g., myraspberrypi.no-ip.com) that always points to your current IP address, even if it changes. You install a DDNS client on your Raspberry Pi, which updates the hostname with your current IP address automatically.
Accessing from Windows: If you're using a Windows machine, you'll need an SSH client. PuTTY is a popular and free option. Download and install PuTTY. In PuTTY, enter your Raspberry Pi's external IP address (or your DDNS hostname), the port you are using, and your username. Then, click 'Open'. If youre using SSH key-based authentication, you will need to load your private key in PuTTY's configuration.
Accessing from MacOS or Linux: Both MacOS and Linux have built-in SSH clients. Open a terminal and use the `ssh` command. The command is similar to connecting from Windows, using the format: `ssh pi@ -p `. If you have set up a DDNS hostname, you can use that instead of your IP address.
Example Use Cases: The applications of remotely accessing your Raspberry Pi are limited only by your imagination:
- Home Automation: Control lights, appliances, and security systems remotely.
- Remote Monitoring: Set up environmental sensors (temperature, humidity, etc.) and monitor the data from anywhere.
- Media Server: Access your media files stored on your Raspberry Pi from any location.
- Remote Administration: Manage and troubleshoot a server running on your Raspberry Pi.
- IoT Projects: Remotely control and monitor IoT projects deployed in various locations.
The power to control your digital devices from anywhere in the world is an enticing prospect. While the initial setup for accessing your Raspberry Pi from outside your network may seem complex, it is a valuable skill in todays increasingly connected world. Understanding the basics of SSH, port forwarding, and security practices is essential. Once the setup is complete, the possibilities for your projects and your overall digital control expand dramatically. Remember, the journey begins with that first connection!